How to Turn Off Tolls on Apple Maps
![]()
About |
Appleholic, (noun), æp·əl-hɑl·ɪk: An imaginative person who thinks about what Apple is doing, why and where it is going. Delivering popular Apple-related news, advice and entertainment since 1999.
How to use Apple Maps more effectively
How to use some of the lesser-known features tucked away inside Apple Maps.
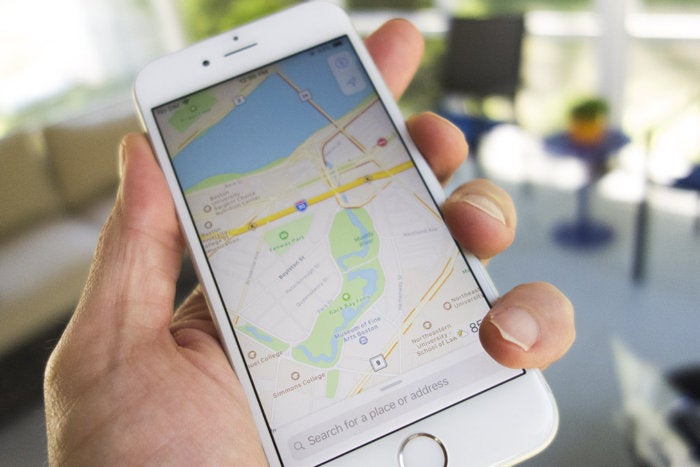
While we wait for Apple to implement its promised deep changes to Maps, here is how to use a few of the lesser-known features in the company's navigation software.
Take control of Maps
I'm going to skip the basic stuff about using Maps. In this short guide, you'll learn how to:
- Scroll Maps the easy way
- Find and add pit stops to an existing route
- Export a Map as a PDF
- Find the car
- Understand what Apple Watch is trying to tell you
There are lots of other Maps features. Take a look here and here for other ideas.
Scroll Maps the easy way
Maps has several gestures to help you navigate it effectively on an iPhone. One of the most useful of these makes it really easy to scroll in an out of the Map using just your thumb.
Double tap and hold the Map with your thumb (or any other finger)
Keep your digit pressed on the display, and you will now be able to zoom in and out of the Map by sliding up or down on the screen.
The easiest way to zoom Maps on a Mac is to use the pinch gesture on your trackpad.
How to find and add pit stops to an existing route
Once you've created your route you can choose to add to it. Create the route you want to use and tap Go. While on your journey you can add services to your route by swiping up to reveal services, usually Petrol Stations, a place to eat (lunch, breakfast, etc.) and coffee.
Tap any of these, and places offering what you need that are near your chosen route will appear on the Map. Tap a service to find out more about it, and tap Goto choose it.
Maps will create a new route from where you are to this new destination and will then allow you to resume your original route once you've finished filling up – just tap the Resume Routeitem at the top of the display.
Added tip: If you are travelling as a group, you can tap the destination to access the Share menu to send the destination to others.
How to export a Map as a PDF
While it is easier when using Maps on a Mac, you can create a PDF of your route on both Mac and iOS devices. This is useful if you want to put a PDF in an email or message to a non-Maps user, to print it out, or simply to stash in Notes for offline retrieval.
On a Mac: Open Maps and select an area, or create a route to a destination. Then choose Export as PDFfrom the File menu.
On iOS: You can also do this on iPhones, though it is a bit of a hack.
- Open Maps and select a specific place in the area you want to make a map for or create a route to a destination.
- The name of the place appears in a pane at the bottom of Maps; you should tap the grey bar to raise the pane.
- When you do, you will find more information about the place and the Share item.
- Tap Share, and select Print.
- The Printer Options box will appear showing a preview of what it will print.
- That preview is in fact a PDF. To get to it and save it, use two fingers and un-pinch the preview image.
You can now use the Share pane to save the PDF of your Map to Files, Notes, or other applications.
How to find the car
So long as your car has a Bluetooth-enabled stereo that you have connected to your iPhone 6 or later, Apple Maps will make it easier to find your car. The way it works is pretty logical: When you switch your car off, the Bluetooth connection will stop working. When this happens your device will take a note of the location at which the connection disappeared and places a Parked Car marker on the Map. It will automatically remove that marker once you return to your vehicle and start the engine.
The feature is available in Settings>Maps, scroll to the bottom to find the Show Parked Locationcheckbox, and check (green) to enable this in future. You also need to ensure Location Services are enabled for Maps in Settings>Privacy>Location Services – Mapsand that Significant Locationsare enabled in Privacy>Location Services>System Services.
In the future, all you need to do is ask Siri, "Where's my car?" and tap the parked car icon to get directions to your jolly jalopy.
What Apple Watch is trying to tell you
If you use an Apple Watch, then you've probably felt it tapping on your wrist when you are using Maps on your iPhone. Here's what it is trying to tell you:
Turn right:12 steady taps
Turn left:Two taps delivered in pairs three times
Close to destination:A long vibration (and a good moment to check your rear-view mirror). This is followed by another long vibration when you arrive at your destination (and stop the car).
Google+? If you use social media and happen to be a Google+ user, why not join AppleHolic's Kool Aid Corner community and get involved with the conversation as we pursue the spirit of the New Model Apple?
Got a story? Pleasedrop me a line via Twitter and let me know. I'd like it if you chose to follow me on Twitter so I can let you know about new articles I publish and reports I find.
Jonny is a freelance writer who has been writing (mainly about Apple and technology) since 1999.
Copyright © 2018 IDG Communications, Inc.
How to Turn Off Tolls on Apple Maps
Source: https://www.computerworld.com/article/3290341/how-to-use-apple-maps-more-effectively.html


0 Response to "How to Turn Off Tolls on Apple Maps"
Post a Comment